VMware에서 가상 머신 생성 시 Disk 추가 설정을 하지 않았다면 기본으로 1개의 Disk 만 생성됩니다.
이번 포스팅에서는 VMware 환경에서 Disk 추가 등록이 필요할 경우 Disk를 추가하고 linux 서버에서 추가 볼륨을 설정하는 방법에 대해 알아보도록 하겠습니다.
1. VMware에서 Disk 추가하기
Disk를 추가할 가상 머신의 전원을 OFF 하고, Edit virtual machine settings를 클릭합니다.
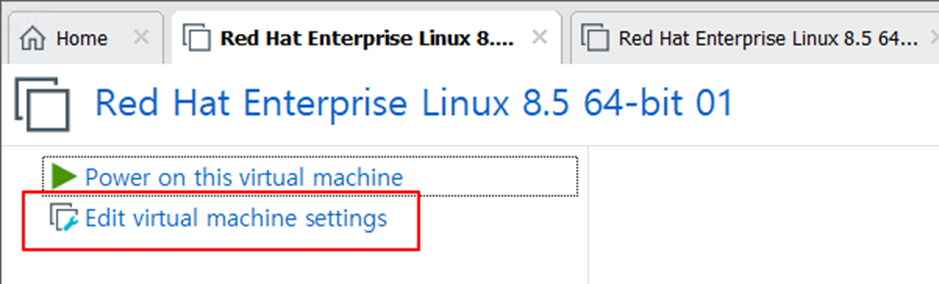
Virtual Machine Settings 화면에서 Add 버튼을 클릭하고,
Add Hardware Wizard 화면에서 Hard Disk를 선택하고 Next 버튼을 클릭합니다.
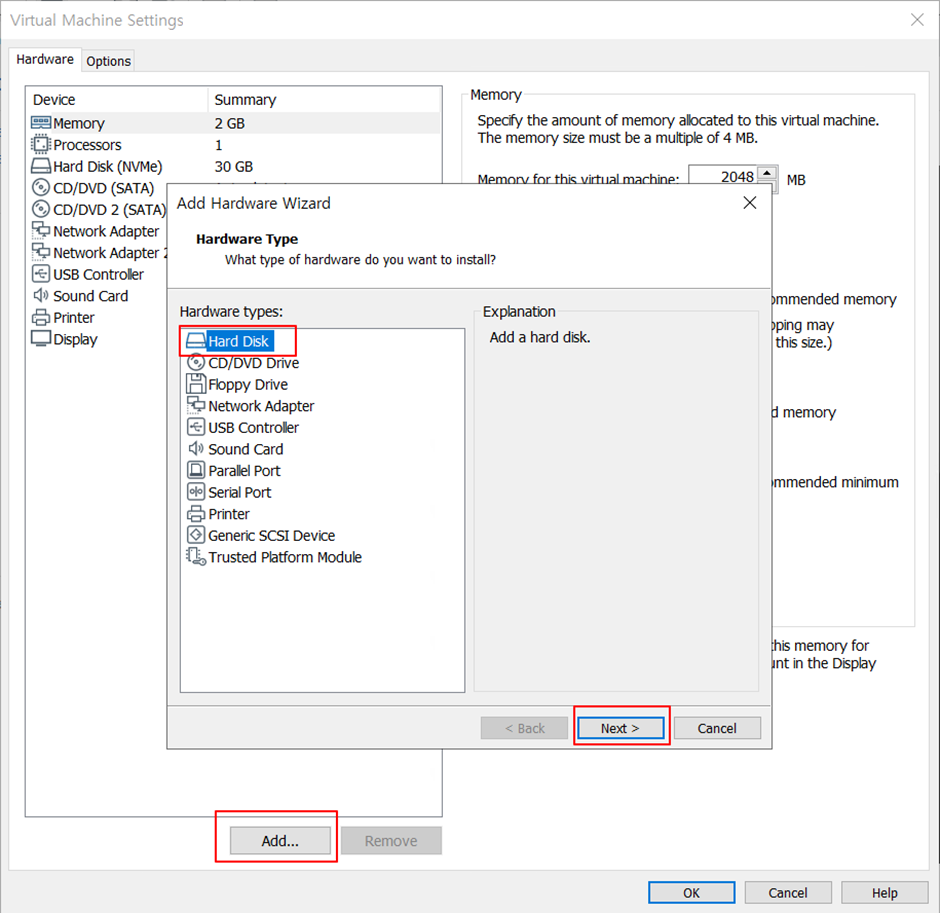
Disk type을 선택하고 Next 버튼을 클릭합니다.
NVMe를 선택하고 진행하도록 하겠습니다.
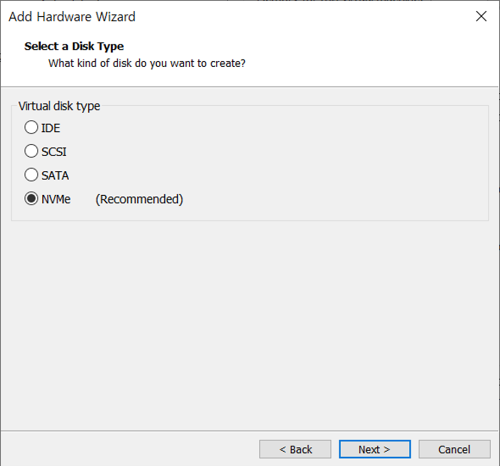
Disk 선택 화면에서 Create a new virtual disk를 선택하고 Next 버튼을 클릭합니다.
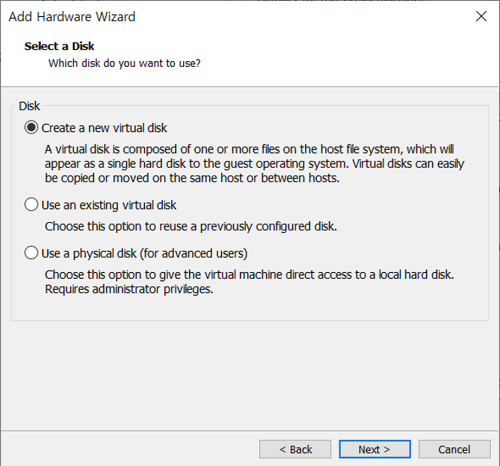
추가할 Disk의 size를 지정하고 Next 버튼을 클릭합니다.
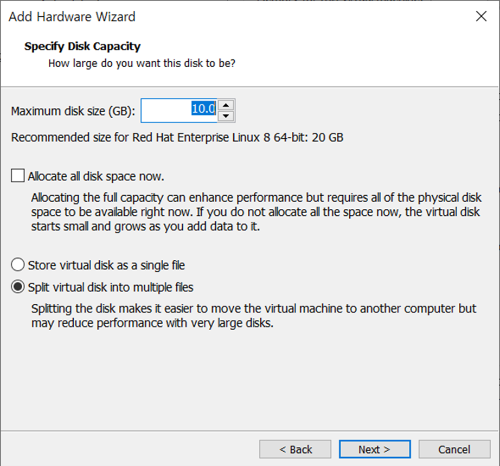
생성되는 가상 disk의 파일 네임을 확인하고 Finish 버튼을 클릭합니다
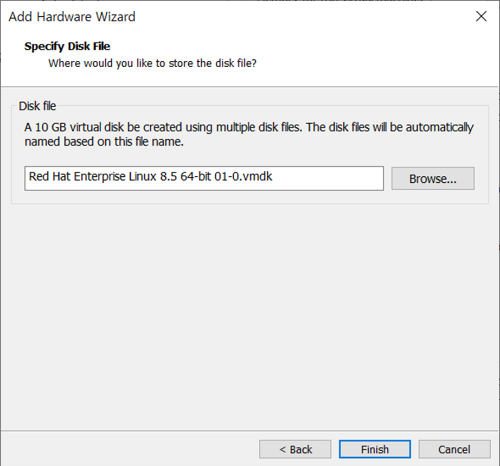
추가된 disk의 정보를 확인하고 OK 버튼을 클릭합니다.
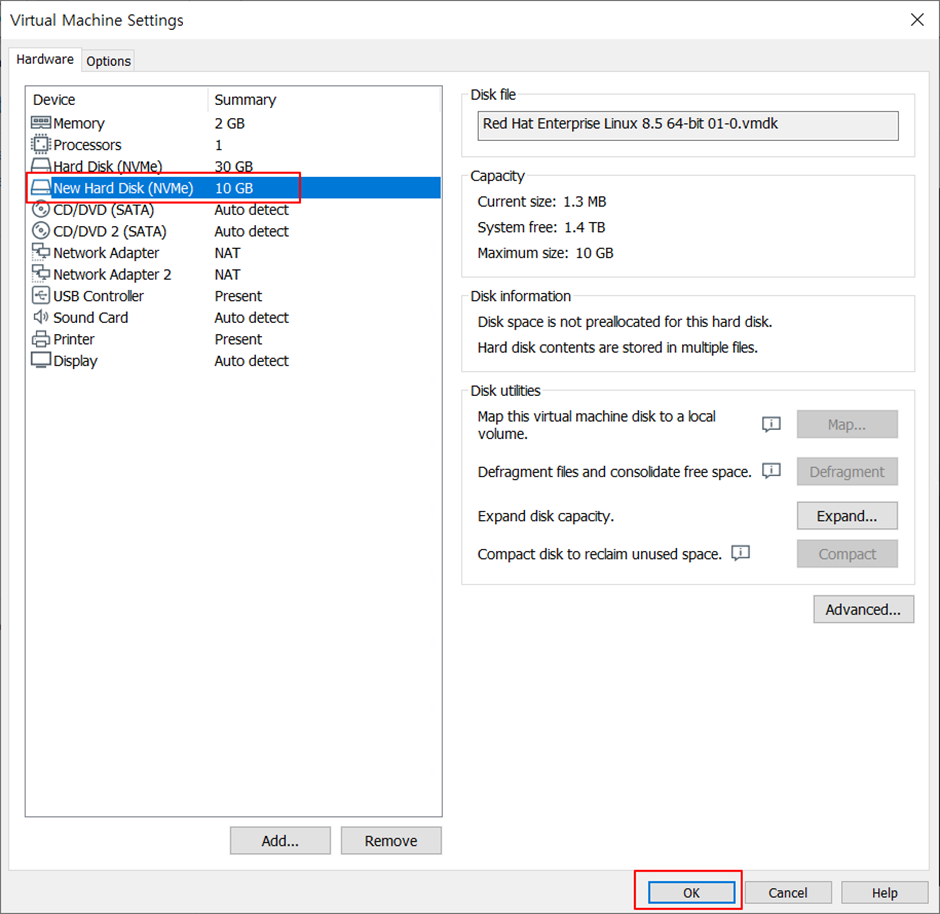
2. Linux에서 파일 시스템 생성 및 마운트 하기
추가 생성한 Disk를 사용하기 위해서는 파일 시스템을 생성하고 볼륨을 마운트 하는 과정이 필요합니다.
Disk를 추가한 가상 머신을 기동하고 root 권한으로 로그인합니다.
fdisk 명령을 사용하여 추가된 disk를 확인합니다.
# fdisk -l
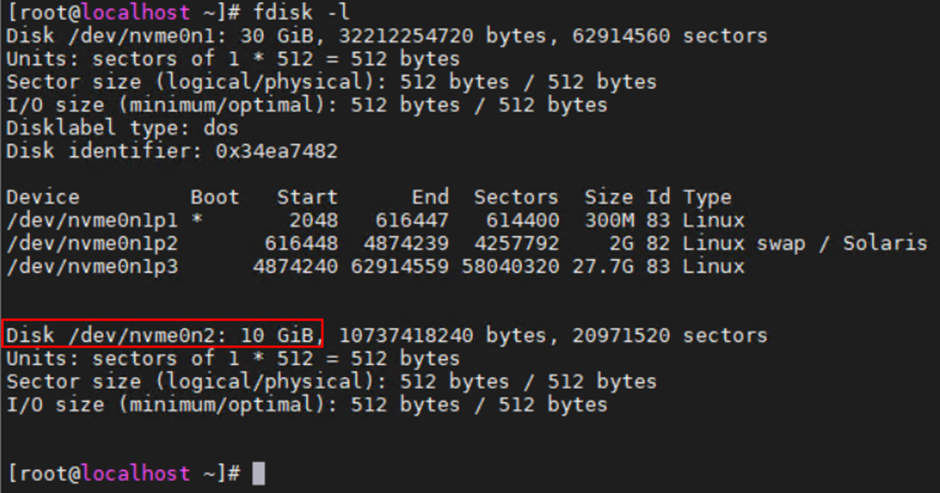
추가된 disk로 파일 시스템을 생성하기 위해 mkfs 명령을 사용하여 파일시스템을 생성합니다.
mkfs.xfs 명령을 사용하여 xfs 파일시스템을 만들도록 하겠습니다.
# mkfs.xfs /dev/nvme0n2

생성된 파일 시스템을 마운트 하기 위해 마운트 포인트 폴더를 생성하고 볼륨을 마운트 합니다.
# mkdir /data
# mount /dev/nvme0n2 /data
df 명령으로 볼륨 정보를 확인합니다.
# df -hT
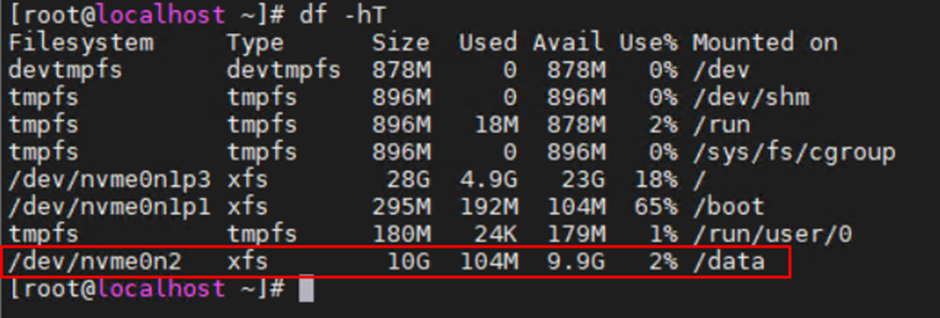
새로 추가한 볼륨이 xfs 파일시스템으로 /data의 경로로 마운트 되었습니다.
이번 포스팅은 여기까지 입니다.
감사합니다.
'IT > linux' 카테고리의 다른 글
| Linux 볼륨타입 GPT(GUID 파티션 테이블)로 변경하기 (0) | 2022.09.06 |
|---|---|
| Linux 8 hostname 변경하기 hostnamectl (0) | 2022.09.06 |
| Redhat Linux 8 서버에 local yum repository 설정하기 (0) | 2022.09.05 |
| VMware Linux NIC 추가하기 (0) | 2022.09.04 |
| VMware linux 설치 redhat8 (0) | 2022.09.03 |




댓글